「これからWebライターを始めるのだけど、おすすめのパソコンってある?」
「Webライター用のパソコンを買い替えるのに、選ぶコツを知りたい。」
「WindowsとMac、Webライターとしてどちらがいいの?」
あなたには、パソコン選びでこんなお悩みはありませんか?
Webライターとして快適に仕事を進めるためにも、頼れる「相棒」が欲しいですよね。
とはいえ、軽く検索してみても、Windows・Macやデスクトップ・ノートなど、色々なパソコンがあって目移りしてしまいます。
そこで、この記事では、
- 執筆におすすめのパソコン4選
- パソコンを選ぶ際に注目したいポイント8つ
- デスクトップパソコンとノートパソコンどちらがおすすめ?
- WindowsとMacどちらがおすすめ?
について解説していきます。
予算にも限りはあるので、できたらお得にゲットしたいはず。
Webライターとして、自分に最適なパソコンをゲットしたい人は、ぜひ最後までご覧ください!
初心者Webライターから使える!執筆におすすめのパソコン4選

こちらでは、Webライターとして執筆におすすめのパソコンを4台紹介します。
- Inspiron 14 プレミアムプラス(Office付)
- IdeaPad Slim 550i 14型(Office付)
- ThinkPad E14 Gen3(Office付)
- MacBook Air(M1)
なお、選定基準については、この記事の「Webライターがパソコンを選ぶ際に注目したいポイント8つ」にて詳しく解説しています。
それぞれ詳しく見ていきましょう。
1. Inspiron 14 プレミアムプラス(Office付)
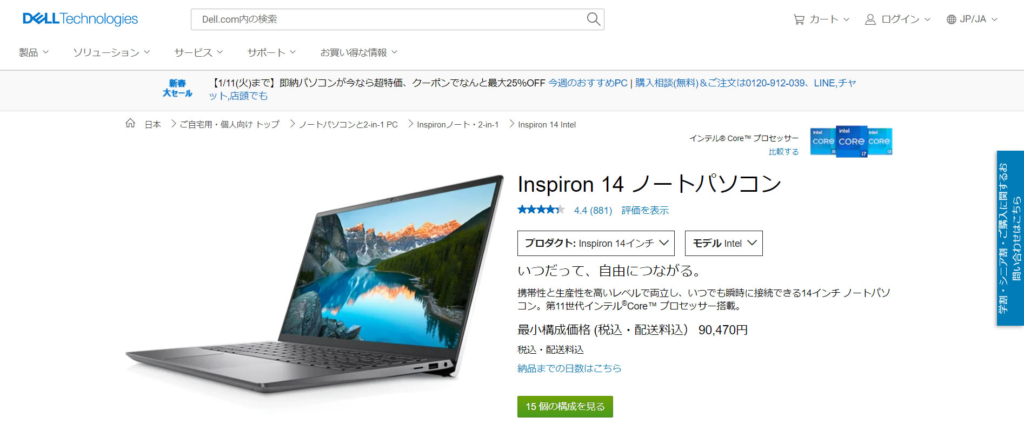
| 価格 | 85,575円(クーポン適用)※2022年1月現在 |
| 画面サイズ | 14インチ |
| 重さ | 1.461kg |
| CPU | 第11世代 インテル® Core i5™-11320H |
| メモリ | 8GB |
| ストレージ | SSD 256GB |
| バッテリー | 4-セル バッテリー54WHr (内蔵)※駆動時間は非公表 |
| 充電方法 | USB3.2Gen2x2 Type-C端子 |
おすすめ1台目は、DellのInspiron 14 Intel プレミアムプラス(Office付)です。Webライターとして欲しいスペックがすべて揃っています。
さらに、Microsoft Office Personal(Word・Excel・Outlook)が付属しても8万円台なので、ライター初心者にも最初の1台として手が届きやすい価格です。
2. IdeaPad Slim 550i 14型(Office付)
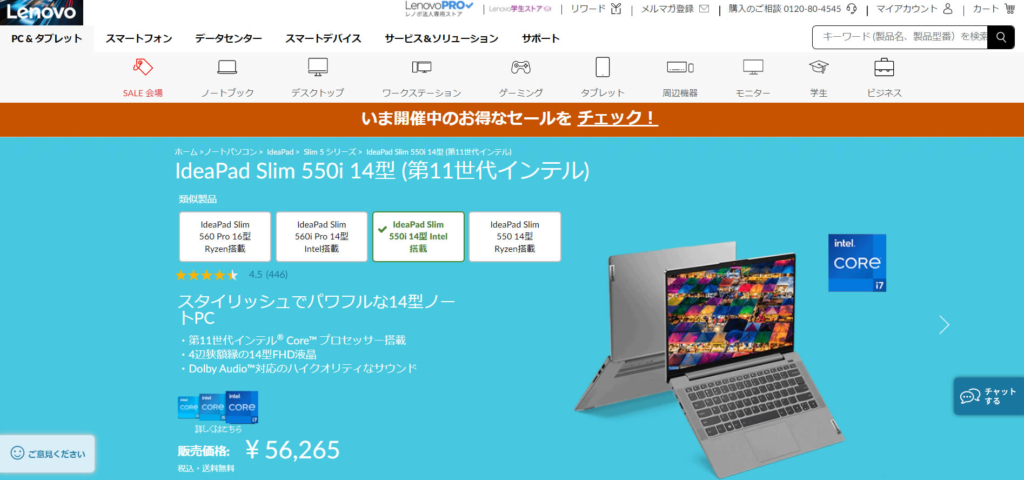
| 価格 | 90,596円(クーポン適用)※2022年1月現在 |
| 画面サイズ | 14インチ |
| 重さ | 約1.45kg |
| CPU | 第11世代インテル® Core™ i5-1135G7 |
| メモリ | 8GB |
| ストレージ | SSD 256GB |
| バッテリー | 3セル リチウムイオンポリマーバッテリー/約12時間 |
| 充電方法 | USB3.0 Type-C端子 |
おすすめ2台目は、LenovoのIdeaPad Slim 550i 14型(Office付)です。指紋センサー付きで安心。バッテリーも約12時間使えます。
さらに、Microsoft Office Home & Business 2021(Word・Excel・PowerPoint・Outlook)が付属され、Webライターとして対応の幅も広がります。
3. ThinkPad E14 Gen3(Office付)
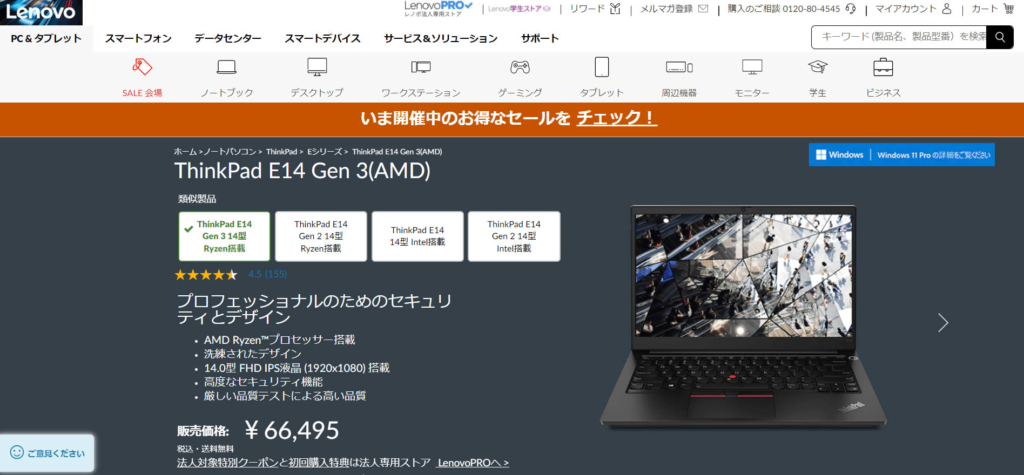
| 価格 | 105,600円(クーポン適用)※2022年1月現在 |
| 画面サイズ | 14インチ |
| 重さ | 約1.64kg |
| CPU | AMD Ryzen™ 5 5500U |
| メモリ | 8GB |
| ストレージ | SSD 256GB |
| バッテリー | 3セル リチウムイオンバッテリー/約14.8時間 |
| 充電方法 | USB3.0 Type-C端子 |
おすすめ3台目は、LenovoのThinkPad E14 Gen3(Office付)です。
指紋センサー・バックライト標準装備で、バッテリーは約14時間使えます。
さらに、Microsoft Office Home & Business 2019(Word・Excel・PowerPoint・Outlook)が付属されています。
4. MacBook Air(M1)
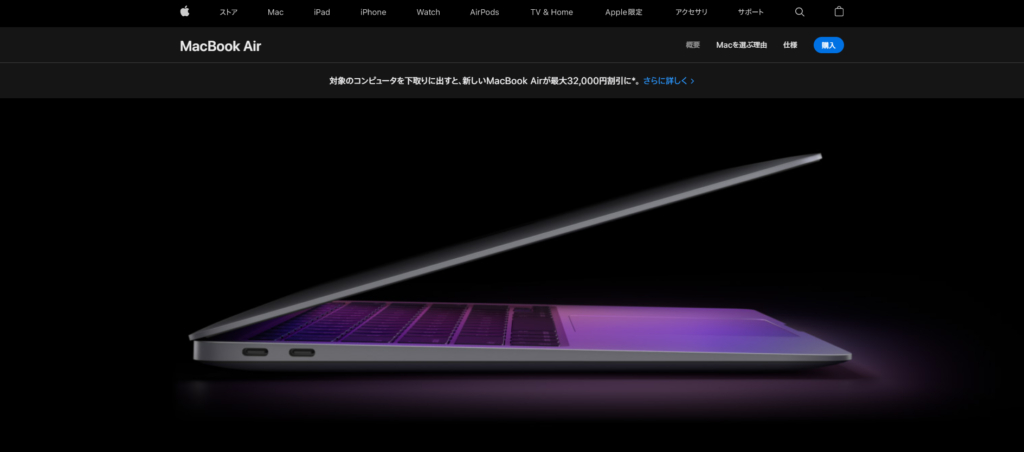
| 価格 | 115,280円(256GB) 142,780円(512GB)※2022年1月現在 |
| 画面サイズ | 13.3インチ |
| 重さ | 1.29kg |
| CPU | Apple M1チップ |
| メモリ | 8GB |
| ストレージ | 256GB SSD/512GB SSD |
| バッテリー | 49.9Whリチウムポリマーバッテリー内蔵/最大18時間 |
| 充電方法 | USB-C |
おすすめ4台目は、AppleのMacBook Air(M1)です。
他の機種と比べてOfficeは付いておらず価格は高めですが、画面13.3インチで1.29kgと群を抜いて軽いのが特徴です。また、バッテリーは最大18時間使えます。
さらに、鮮やかなRetinaディスプレイ採用・指紋センサー付き。iPhoneやiPadとの連携もスムーズです。
Webライターがパソコンを選ぶ際に注目したいポイント8つ+α【タブレットはおすすめしない】

「Webライターとしてパソコンを新調するのだから、絶対に損はしたくない!」と思う人もいるかもしれません。
せっかく買うなら、自分にぴったりなパソコンを選びたいですよね。
こちらでは、Webライターがパソコンを選ぶ際に注目したいポイントを8つ紹介します。
- 価格
- 画面サイズ
- 本体の重さ
- CPU
- メモリ
- ストレージ
- バッテリー
- 充電方法
- 【+α】タブレットはおすすめしない
それぞれ詳しく見ていきましょう。
1. 価格
Webライターのパソコンは10万円くらいがおすすめです。
さらに、クライアントとのやりとりにWordは必須なので、 購入時にOfficeを付けましょう。後から追加すると、Office Personal 2021でも3万円以上かかってしまいます。
また、安すぎるパソコンだとメモリが心もとないことも。逆に、高すぎるパソコンにはWebライターの作業で使わない機能が入っている場合があります。
なお、価格はキャンペーンによっても変わるので、購入前には公式サイトの確認をおすすめします。
2. 画面サイズ
Webライターの作業には、13~14インチの画面サイズがおすすめです。
なぜなら、執筆の際にリサーチで複数の画面を開くので、モニターが小さいと切り替えやスクロールが多く作業がしにくいから。さらに、文字が小さいと目も疲れます。
15インチ以上も便利ですが、携帯することを考えると13~14インチのほうがバックに入りやすく持ち運びしやすいでしょう。
3. 本体の重さ
Webライターとしてパソコンの持ち運びを考えると、本体の重さは1.5kg程度がおすすめです。
13~14インチなら1~1.5kgくらいで済みますが、15インチだと2kgを超える場合も多いです。
パソコンのほかにも荷物があるので、本体は1.5kgぐらいが負担にならない重さといえるでしょう。
4. CPU
CPUは人でいう「脳」に該当し、パソコンの機能を制御しています。
性能の基準はコアの数で、世代やグレードの数値が大きいほど処理速度も高いです。IntelとAMDが2大メーカーで、以下のように表示されます。
- Intel:第11世代 Core-i5 → Core i5-11XXXX
- AMD:第5世代 Ryzen5 → Ryzen 5 5XXXX
Webライターとして使用するなら、 Core-i5以上がおすすめですよ。
とはいえ、Core-i7・Ryzen7以上であれば申し分ない実力を発揮してくれるかというと、その限りではありません。
第◯世代が古いと、Core-i5・Ryzen5の処理速度を下回ることもあるので、特に中古パソコンを狙っている方は第何世代のものなのかしっかり確認するようにしてください。
5. メモリ
メモリは「作業台の広さ」に例えられ、情報を記憶します。
作業台が広い(RAMのメモリ・GBの数値が大きい)ほど、同時に処理できるタスクが増えるということです。
以下がメモリに対する主な用途です。
- 4GB:文書作成・インターネット閲覧
- 8GB:ファイル容量の大きな文書作成・インターネット閲覧
- 16GB:動画・音楽・画像編集や他クリエイティブ作業
Webライターの作業は主にリサーチと執筆ですが、調べる過程で画面を複数開いたり写真加工をしたりするので、8GB以上あれば心強いでしょう。
6. ストレージ
ストレージは、メモリが短期間のデータを保存するのに対し、長期的なデータを記憶します。
今まではHDD(HardDiskDrive)でしたが、現在はSSD(SolidStateDrive)が主流です。
SSDはHDDと比べて、以下のような特徴があります。
- 読み込みが速い
- 衝撃に強く壊れにくい
- 消費電力が少ない
Webライターの作業なら、SSD容量256GBあれば安心ですよ。
7. バッテリー
バッテリーの駆動時間は、パソコンの種類によっても変わりますが、最近のノートパソコンだと10時間以上使えるものがあります。
駆動時間はWebライターとしての活動時間に等しいので、長ければ長いほど助かりますよね。購入前には、必ず駆動時間を確認しておきましょう。
さらに、バッテリーの消費を抑える方法は、ディスプレイの明るさを下げ、周辺機器の使用を最低限にすることです。モバイルバッテリーがあると、万が一のときも安心ですよ。
8. 充電方法
自宅でモバイルバッテリーを準備しておけば、外出時にノートパソコンやスマートフォンの充電ができて便利です。
製品によって対応している端子やOSに違いがあるので、パソコンの充電方法を確認し、対応しているモバイルバッテリーを用意しましょう。
【+α】タブレットはおすすめしない
タブレットやスマホで執筆したい人もいるかもしれませんが、Webライターの作業としてはおすすめできません。
リサーチで複数画面を表示することや、タイピング・装飾の操作性を考えると、パソコンのほうが断然速いでしょう。
タブレット用にキーボードやマウスを揃えるなら、最初から全部揃っているパソコンのほうがおすすめですよ。
Webライターはデスクトップパソコンとノートパソコンどちらがおすすめ?【結論】ノートが便利です

「Webライターとしてパソコンを新調したいけれど、デスクトップとノート、どちらがいいのか迷ってしまう。」という人もいるかもしれませんね。
そこで、それぞれのパソコンに向いている人を挙げました。
- デスクトップパソコンがおすすめな人
- ノートパソコンがおすすめな人
それぞれ詳しく見ていきましょう。
1. デスクトップパソコンがおすすめな人
デスクトップパソコンは以下のような人におすすめです。
- 外出せず自宅だけで仕事する
- CPU・メモリ・HDDや周辺機器を増設したい
- モニターを増やさず大きい画面で作業したい
- 動画編集やデザイン・3DCGなどクリエイティブな作業をする
- お得に高性能なパソコンを持ちたい
不便な点としては、持ち運びや外出先での作業ができないことが挙げられます。
2. ノートパソコンがおすすめな人
ノートパソコンは以下のような人におすすめです。
- 色々な場所で作業をしたい
- 打ち合わせや取材で外出する
- 置き場所を取られたくない
持ち運びできるノートなら、ネット環境があればどこでも仕事ができるので便利です。Webライターとしての1台目は断然ノートがおすすめですよ。
さらに、外出する場合には、モバイルバッテリーがあると充電切れの心配がなく安心です。
また、自宅の作業で大きいモニターが必要な場合には、外付けのディスプレイを用意しましょう。ドッキングステーションを使えば、HDMI・LAN・USBポートまでケーブル一本で繋げるので、ノートがデスクトップに早変わりしますよ。
WebライターはWindowsとMacどちらがおすすめ?【結論】好きなパソコンを選びましょう

「Windows もいいけどMacも憧れる…。Webライターにはどちらがおすすめなんだろう?」という人もいるかもしれませんね。
こちらでは 、以下について解説していきます。
- WindowsとMacの違い
- Windowsのおすすめポイント
- Macのおすすめポイント
それぞれ詳しく見ていきましょう。
1. WindowsとMacの違い
WindowsとMacはOS(オペレーティングシステム)が違います。OSとは、コンピューターが動作するために必要な基本ソフトウェアのことです。
Webライターの作業は主にリサーチや執筆です。これらの作業にOSの違いはさほど関係ないので、自分が使い慣れているパソコンを使いましょう。
2. Windowsのおすすめポイント
Windowsは市場での占有率が高く、対応しているソフトウェアが多くあるので便利です。
ユーザー数が多いので、作業中に分からないことがあっても、インターネットで調べれば大抵のことは出てきます。
以上から、パソコンに詳しくない人やApple製品に馴染みのない人は、Windowsがおすすめですよ。
3. Macのおすすめポイント
Macは、デザイン性が高くクリエイティブな作業に向いています。iPhoneやiPadとの同期がスムーズなので、Appleユーザーは作業しやすいでしょう。
逆に、Windowsで環境を構築した人がMacに乗り換えると、操作性の違いや使えない機能・ソフトに戸惑うかもしれません。
また、購入時にOfficeは付属しておらず、価格はWindowsよりも高めです。しかし、Apple製品は人気があるため他製品と比べて買取価格が落ちにくいのも特徴ですよ。
ぜひ、この記事を参考に、自分にぴったりなパソコンを見つけて、これからの執筆に活かしてくださいね!









